Wie kann man unter Windows 10 die Sicherheitswarnung deaktivieren, die immer erscheint wenn man eine bestimmte Datei wie zum Beispiel eine exe öffnet. Sobald man die Datei öffnet erscheint dann ein Dialog mit der Überschrift “Datei öffnen – Sicherheitswarnung” und der Nutzer wird gefragt, ob man diese Datei ausführen will. Grundsätzlich ist das ja ein sinnvoller Sicherheitsmechanismus, aber nicht zwangsläufig für jeden Nutzer notwendig und in dem Fall dann meist störend. In der aktuellen Version von Windows 10 kann man diese Sicherheitswarnung mit einem Registry-Eintrag abschalten. Wie genau das funktioniert, dass erfährst Du in dieser Anleitung..
Sicherheitswarnung deaktivieren unter Windows 10
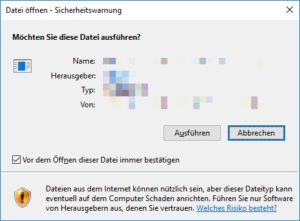 Wie schon in den Vorgängerversionen lässt sich die Warnung vor dem Öffnen einer Datei augenscheinlich auch in Windows 10 nicht so einfach über die Einstellungen ausschalten. Aus diesem Grund ist die Nutzung von zwei Registry-Einträgen notwendig. Die Registry-Einträge haben wir dir unten aufgelistet und diese kannst Du dir einfach in eine selbst erstellt .reg Datei kopieren und diese dann ausführen. Unter den “LowRiskFIleTypes” musst Du die Dateiendungen angeben, bei denen die Sicherheitswarnung unter Windows 10 nicht mehr erscheinen soll. Es handelt sich hierbei übrigens um eine globale Einstellung, du solltest also wissen was Du da tust.
Wie schon in den Vorgängerversionen lässt sich die Warnung vor dem Öffnen einer Datei augenscheinlich auch in Windows 10 nicht so einfach über die Einstellungen ausschalten. Aus diesem Grund ist die Nutzung von zwei Registry-Einträgen notwendig. Die Registry-Einträge haben wir dir unten aufgelistet und diese kannst Du dir einfach in eine selbst erstellt .reg Datei kopieren und diese dann ausführen. Unter den “LowRiskFIleTypes” musst Du die Dateiendungen angeben, bei denen die Sicherheitswarnung unter Windows 10 nicht mehr erscheinen soll. Es handelt sich hierbei übrigens um eine globale Einstellung, du solltest also wissen was Du da tust.
Windows Registry Editor Version 5.00
[HKEY_CURRENT_USER\Software\Microsoft\Windows\CurrentVersion\Group Policy Objects\{E2F13B98-650F-47DB-845A-420A1ED34EC7}User\Software\Microsoft\Windows\CurrentVersion\Policies\Associations]
"LowRiskFileTypes"=".exe;.cmd"
[HKEY_CURRENT_USER\Software\Microsoft\Windows\CurrentVersion\Policies\Associations]
"LowRiskFileTypes"=".exe;.cmd"
Selbstverständlich kannst Du jederzeit Änderungen an den Dateitypen vornehmen, wenn Du es dir mal anders überlegen solltest oder weitere Dateiendungen hinzufügen willst. Dazu öffnest Du einfach die Registry über [STRG] + [R] und den Befehl [regedit]. Anschließend navigierist Du zu dem Pfad von dem Schlüssel und kannst mit einem Doppelklick die Dateitypen erweitern oder eben anpassen. Die “Datei öffnen Sicherheitswarnung” ist übrigens nicht zu verwechseln mit der Benutzerkontensteuerung. Die Benutzerkontensteuerung unter Windows 10 muss trotz der oben aufgeführten Registry-Einträge nochmal separat deaktiviert werden, sofern Du nicht diese Sicherheitswarnung sondern die von der UAC deaktivieren willst.
Den Pfad gibt es nicht. Bei mir geht es bis [HKEY_CURRENT_USER\Software\Microsoft\Windows\CurrentVersion\Group Policy und dann gibts dort groupMembership History und PolicyApplicationState
Und der andere: [HKEY_CURRENT_USER\Software\Microsoft\Windows\CurrentVersion\Policies mehr gibt es dort nicht