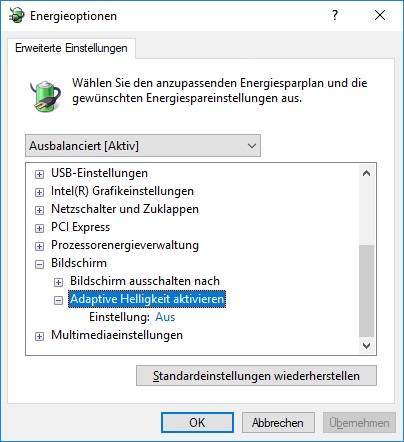Wieso ist mein Bildschirm dunkel trotz voller Helligkeit? Was kann ich tun, wenn unter Windows 10 mein Bildschirm zu dunkel ist, obwohl ich die Helligkeit eigentlich schon auf das Maximum bzw. 100 Prozent hochgedreht habe? Das ist eine Frage, die vielleicht mal den einen oder anderen Windows 10-Nutzer beschäftigen könnte, allen voran Nutzer von einem Laptop. In der Regel kann man bei einem Laptop die Helligkeit über eine spezielle Taste an der Seite des Gehäuses oder aber auch über die Fn-Tasten steuern. Sollte hier bereits die maximale Helligkeitsstufe eingestellt sein und der Bildschirm ist immer noch dunkel, dann muss das nicht unbedingt an einem Defekt liegen sondern es kann auch mit der automatischen Helligkeitsregelung zutun haben.
Bildschirm dunkel trotz voller Helligkeit
Solltest Du das gleiche Problem wie oben beschrieben haben, dann liegt das höchstwahrscheinlich daran, dass die sogenannte „adaptive Helligkeit“ aktiviert ist. Durch die automatische Helligkeitsregelung von dem Bildschirm wird die Helligkeit an deine Umgebung angepasst. Ein ähnliches Feature kennt der eine oder andere vielleicht vom Handy. Sofern die adaptive Helligkeit aktiviert ist, kann ein Bildschirm dunkler sein und das obwohl man die höchste Helligkeit eingestellt hat.
- Klicke mit der rechten Maustaste unten links auf das Windows-Logo und wähle die „Energieoptionen“ aus.
- Unter „Verwandte Einstellungen“ findest Du die „Zusätzlichen Energieeinstellungen“. Hier kannst Du nun den aktiven Energiesparplan auswählen und rechts auf „Energiespareinstellungen ändern“ klicken.
- Über „Erweiterte Energieeinstellungen“ kannst Du nun unter „Bildschirm“ die sogenannte „Adaptive Helligkeit“ aktivieren oder deaktivieren. Testweise solltest Du die Einstellung mal deaktivieren.
Jetzt sollte der Bildschirm bei voller Helligkeit nicht mehr so dunkel sein. Hattest Du auch die gleichen Probleme mit der Bildschirm-Helligkeit und konntest Du das Problem anderweitig lösen?
Sollte das Problem weiterhin bestehen, dann könnte unter Umständen ein Treiber-Update von der Grafikkarte und ein Windows-Update weiterhelfen. Wenn gar nichts hilft, sollte man unter Umständen über einen Reset von Windows 10 auf die Werkseinstellungen nachdenken.