Wie kann ich unter Windows 10 die Anschlagverzögerung ausschalten? Was kann ich tun, wenn ich die Anschlagverzögerung versehentlich über eine Tastenkombination aktiviert habe und wie lässt sich diese deaktivieren? Wenn man an der Tastatur am PC oder aber auch an einem Notebook arbeitet, dann kann man beim Schreiben schon einmal versehentlich eine Funktion über eine Tastenkombination ausführen, Dazu gehört nicht nur so etwas wie das Ändern des Tastatur-Layouts von Deutsch auf Englisch über die Tastenkombination Alt-Taste + Shift-Taste, sondern dazu gehört unter anderem auch das Aktivieren der Anschlagverzögerung. Das Feature wird dann aktiviert, wenn Du die Shift-Taste auf der rechten Seite deiner Tastatur für rund 8 Sekunden festhältst und dann in dem Fenster den „Ja“-Button drückst. Wie Du die Funktion unter Windows 10 ganz einfach wieder deaktivieren kannst, dass erfährst Du in dieser Anleitung.
Anschlagverzögerung unter Windows 10 deaktivieren
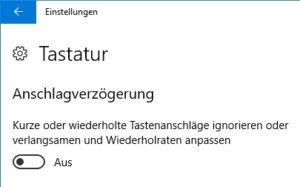 Willst Du unter Windows 10 die Anschlagverzögerung ausschalten, dann geht das am einfachsten über die Einstellungen. Wo Du diese findest, dass erfährst Du in der folgenden Kurz-Anleitung.
Willst Du unter Windows 10 die Anschlagverzögerung ausschalten, dann geht das am einfachsten über die Einstellungen. Wo Du diese findest, dass erfährst Du in der folgenden Kurz-Anleitung.
- Öffne das Startmenü und klicke auf das Zahnrad-Symbol, um darüber die Einstellungen zu öffnen.
- Klicke in den Einstellungen auf den Menüpunkt „Erleichterte Bedienung“ und wähle auf der linken Seite die „Tastatur“ aus.
- In den Tastatur-Einstellungen kannst Du den Schalter bei „Anschlagverzögerung“ auf „Aus“ setzen und das Feature damit deaktivieren.
Alternativ kannst Du die Einstellung für die Anschlagsverzögerung auch über den Ausführen-Dialog direkt öffnen. Starte dazu den Ausführen-Dialog über die Tastenkombination Windows-Taste + R-Taste und führe den Befehl „ms-settings:easeofaccess-keyboard“ aus (ohne Anführungszeichen).