Wieso lässt sich ein Drucker unter Windows 10 nicht entfernen? Mit diesem Problem hatten wir vor kurzem zu kämpfen, als wir mal wieder unsere Übersicht bei “Geräte und Drucker” etwas aufräumen wollten, weil sich dort wieder einige Drucker gesammelt haben, die gar nicht mehr gebraucht werden. Also schnell das Menü dafür geöffnet und versucht den Drucker zu löschen. Doch statt den Eintrag zu löschen passiert einfach nichts, selbst ein Refresh-Problem konnte hier ausgeschlossen werden, da der Drucker sowohl nach einem Aktualisieren über F5 als auch nach dem erneuten Öffnen des Fensters weiterhin sichtbar war. Was also tun, wenn sich unter Windows 10 der Drucker nicht entfernen lässt?
Drucker lässt sich nicht entfernen unter Windows 10
Es gibt verschiedene Lösungsansätze, wie sich dieses Problem beheben lässt. Einige Betroffene berichten, dass selbst ein Neustart schon weitergeholfen hat, andere empfehlen das Netzwerkkabel abzuziehen bzw. die WLAN-Verbindung zu beenden doch als das hat bei uns nicht funktioniert. Schlussendlich haben dann die beiden unten beschriebenen Lösungen weitergeholfen und die Drucker konnten wieder gelöscht werden.
Druckertreiber deinstallieren
Wenn sich der Drucker nicht aus “Geräte und Drucker” entfernen lässt, kann es helfen vorher die Treiber im Geräte Manager zu deinstallieren.
- Klicke mit der rechten Maustaste auf das Windows-Logo und öffne den “Geräte Manager”.
- Klappe den Eintrag für “Drucker” auf und deinstalliere den Drucker, den Du nicht mehr benötigst und entfernen möchtest.
- Ist das geschehen, kannst Du wieder das Fenster für die Geräte öffnen und den Eintrag meistens über “Gerät entfernen” löschen.
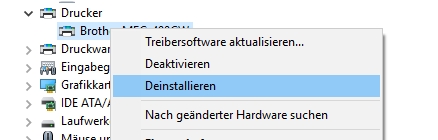
Drucker über Registry entfernen
Während bei einem normalen Drucker oft nicht mehr notwendig war, als das Gerät im Geräte-Manager zu löschen, konnten wir einen installierten Drucker, der nicht mehr an den PC angeschlossen war, nicht über die erste Methode löschen. Hier blieb uns nichts anderes übrig als den Eintrag direkt über die Registry zu entfernen.
- Öffne das Startmenü und suche nach “regedit”.
- Öffne dann den Pfad “HKEY_LOCAL_MACHINE\SOFTWARE\Microsoft\Windows NT\CurrentVersion\Print\Printers” und suche dir auf der linken Seite den Drucker aus, den Du entfernen möchtest.
- Über “Löschen” kannst Du den Eintrag entfernen und dieser wird dann auch nicht mehr unter “Geräte und Drucker” in Windows 10 angezeigt.

Die zwei beschriebenen Lösungen sollten übrigens nicht nur unter Windows 10 sondern auch den Vorgängern wie Windows 8.1 oder Windows 7 funktionieren. Kennst Du noch weitere Tricks, wenn sich ein Drucker nicht entfernen lässt?
Der Tipp den Drucker über die Registry zu entfernen funktionierte problemlos.